In today’s Guide, you will learn how to record calls on Android and iPhone without an app; hence, it’s no longer a piece of breaking news that iPhone and many Android phones don’t have the record option while making a call; therefore, recording calls on some android phones or iPhone frequently requires a specific tweak software or a call recorder app.
Recording phone calls is one of the essential things all of us need in a smartphone, but it’s unfortunate that Apple has denied us these great features. But guess what? All hope is not lost, I’m going to show you a tweak and third-party App that allows you to record phone calls on your iPhones and Android phones.
NOTE: iPhone and some Android phones don’t have the call recording option because it is illegal to record call conversations without the other party’s consent in some regions.
This call recorder app records your call conversations; guess what? The call recorder app further helps you to save proof of the call, which has been done between you and other callers. Hence, there are many call recorder apps for iPhone And Android devices. However, only a few of them can record your calls correctly and store them on your phone without any issue.
Before I show you how to record calls on Android and iPhone without an app, you have to make sure that your network provider supports the voicemail feature, and they must also keep your calling. Well, do not be scared because almost all the network providers support the two components.
How To Record Call On iPhone Without App
Are you an iPhone user? If yes, follow the simple procedures below to record the call conversations on your iPhone.
1. Dial the phone number you want to record its conversations, immediately call has been established, and tap on add call from the menu.
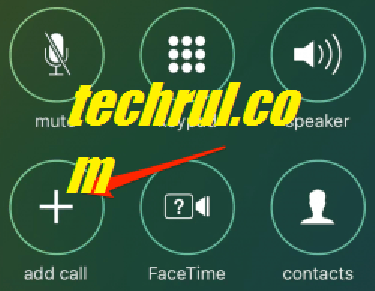
After taping the add call option on the menu, your contact list will open. Now go ahead and select your phone number, or you can dial it and then establish it by pressing the green button. After that, your voicebox will be added to the iPhone conference call.
Immediately the voicemail is established successfully. You’ve heard the notification sound or vibration that indicates that it’s recording, go back to the main menu and tap the “Merge Calls” option. After that, the call will start recording the call to your voicemail. However, the recording will stop as soon as one of the parties ends the conference call.
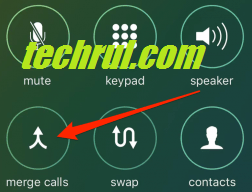
how to record calls on Android and iPhone without an app
That is all, guys; now you’ve seen the trick that you can use to record phone calls on your iPhone without any app. Hence, you can still record phone call conversations on your iPhone using a third-party app.
There are many third-party apps on the App Store, which can record a phone call on the iPhone. Most of the apps are free, while some are paid; however, not all of them can record your call conversations correctly. The recommended App that can be used to record phone calls on the iPhone is “Rev Call Recorder“. Follow the procedures below to record phone calls using the App.
- First of all, download the App.
- Open the “Rev Call Recorder” on your iPhone.
- Tap the green “Start Recorded Call” button.
- Now select if it’s an Outgoing or Incoming call that you want to record.
- Type in the phone number you intend to call.
- Tap the ‘Call‘ to connect to Rev’s recorder when prompted.
- Now tap the ‘Call‘ again to dial the call.
- As soon as the market establish, merge the calls to start recording.
As you can see, the procedures are similar to the first one, and guess what? You can use the first and the second procedures to record local and international calls, incoming and outgoing calls, and it’s exceptionally free of charge.
Now we are done with the iPhone, let me proceed and show you how you can record phone calls on your Android device.
How To Record Call On Android Without App
Some Android devices don’t require any setup, tweak, or App before they can start recording phone calls. However, what is expected from you is to dial the phone number you want to record its phone call; as soon as it establishes, you will see an option on the interface. Click on it, and a menu will open, then proceed and tap the tap on the Record call option. Hence, follow the procedures below.
how to record calls on Android and iPhone without an app
- Open your contact and dial the number you intend to record its conversation.
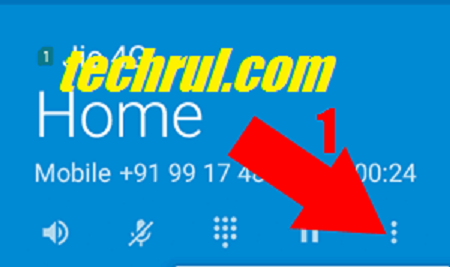
- Tap the three-dot lines, and a menu will open.
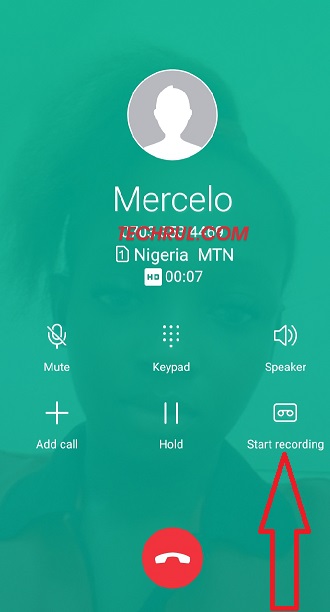
- Now tap the Record button, and the discussions will start recording.
NOTE: Most Android phones have the record button on the interface, which means you won’t have to click any three dot lines before you can see the record button.
All your recorded conversations will automatically be stored in your phone storage or SD, and you can find it in the CallRecord folder. Hence, many Android phones don’t have the “Call Recording” option. However, anyone in this situation can use a third-party app to record phone call conversations on the Andriod phone without any issue.
The recommended call recorder app for Android phones is “Automatic Call Recorder“. Below are the procedures to follow.
how to record calls on Android and iPhone without an app
- First of all, download the App.
- Each time you dial or take any phone call, Automatic Call Recorder will automatically start recording the conversations. However, you can turn it off by tapping the three dots icon on the top-right > Settings > Record calls > Off.
The App also allows you to choose the format you want to record the conversations, for example, AMR, WAV, and 3GP. You can only see these options through the app settings. Lastly, all your recorded conversations will be store on your phone storage or SD card.
Conclusion
Now you’ve seen how to record calls on Android and iPhone without an app. However, if you have questions, kindly drop them in the comment section.

