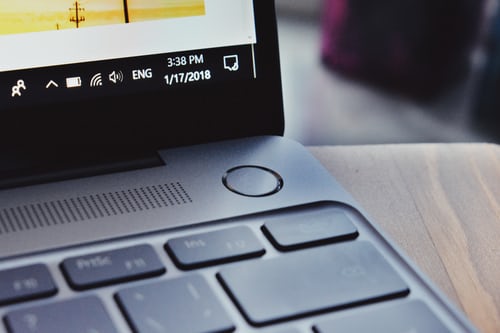In this article, you will figure out how to connect your Android or iOS device to Windows 10 PC. Furthermore, If you use your PC consistently; you would most likely make yourself gaze at your telephone for any notification, instant messages, photographs, and many more. If that’s the case, why not connect your Android or IOS gadgets to your PC and gain admittance to all these privileges from your Windows 10 PC.
This feature works without a data connection whenever it has been set up and the connection isn’t a boundary since it doesn’t include Bluetooth; aside from calls or wireless connection. Simply set it up and you can deal with your gadget on your PC.
The application doesn’t perform enough with iPhones, as Apple won’t let Microsoft or other outsiders coordinate as profoundly with the iPhone’s iOS working Windows 10.
In this guide, we’ll be using an official Microsoft app called “Your Phone.” It’s installed on your Windows 10 computer naturally.
REQUIREMENTS:
- Windows 10
- Your Phone Companion – DOWNLOAD HERE
- Windows 10
- A Microsoft account (you can create one on set-up)
- Android 7.0 or above
How To Connect Your Android or iOS Device To Windows 10
- Right off the bat, go to your PC and quest for the “Your Phone” application which is preinstalled on it, and dispatch it, you can likewise download it here on the other hand.
- Next, pick what sort of gadget you use and proceed., “Android or IOS“.
- Next, dispatch the Phone companion you downloaded above on your android
- You’ll be given 2 sign-in choices, sign in with a Microsoft account OR Scan a QR code.
- Now, return to your PC.
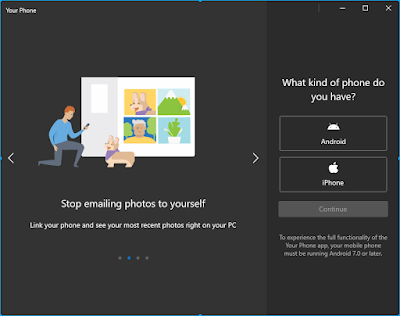
- You’ll be demonstrated a code to check from your PC screen.
- Scan the code with your phone and till you get connected.
- Grant the application its necessary authorization to empower it to work impeccably by clicking “Permit” to any prompt that surfaces.
- The next step is to permit the application to run in the background of your PC to avoid disconnection from your PC, click “Permit” to the brief as well.
- Sign in to the Microsoft account that is now endorsed into the PC you’re connecting with and click on “Proceed” when endorsed in.
- Grant the app its required permission to enable it to function perfectly by clicking “ALLOW” to any prompt that comes up.
- Next is to allow the app to run in the background to avoid disconnection from your PC, click “ALLOW” to the prompt too.
- Accept other prompts by clicking “ALLOW” and your PC and your device will be connected within minutes.
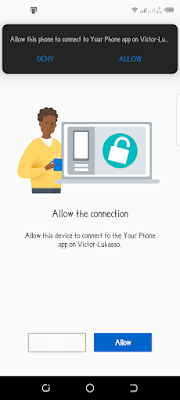
NOTE: If you want to add more than one device to your phone then you can go to “Settings” > “Phone” > “Add a Phone” > Repeat any of the above steps.
Conclusion
In this article, you have learned how to connect your Android or iOS device to Windows 10. It proves to be useful for the individuals who invest a large portion of their energy working on their Windows PC. When activated, you don’t have to get your phone so often.