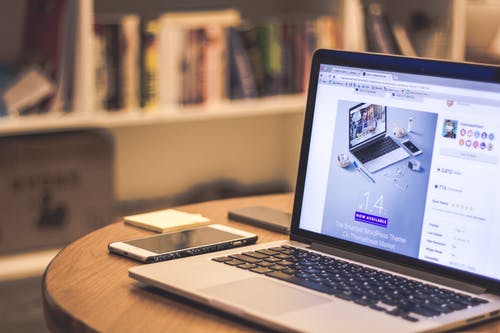How do I update my Mac when it says no update? slow internet is annoying, I agree, but have you ever faced a situation when your macOS computer displays “No Updates Available” when every other Mac user in this world has updated their Macs?
If that has ever happened to you, you will appreciate the significance of this post.
This problem can take two different forms; when your Mac shows an update notification and when it doesn’t.
If your Mac is showing an update notification, you don’t have a major problem, and it is easier to solve. Otherwise, be ready to do some technical work.
In this post, you’ll learn exactly why your Mac doesn’t provide updates for install, and how you can fix this problem.
Ready?
Why is my Mac saying no update?
When your Mac refuses to show up OS updates in the app store, it might be due to some misconfigured preferences settings.
Also, your Macbook might just be too old to run the new update. Whatever the problem is, you’ll hopefully get a solution here, and your Mac will be on the latest version of macOS in no time.
How do I update my Mac when it says no update?
The fixes that are available for updating your stubborn Mac range from pretty easy to very difficult. If you have a little bit of technical knowledge, things shouldn’t be any difficult.
Enough talking, let’s get into the doing.
Restart your computer
When you use your computer, it stores some data in a cache. The cache is meant to help the computer become more responsive to simple tasks.
However, when you switch off your computer and switch it on again, some temporary cache files will be deleted from your computer.
So, if your Mac is serving the update page from a cache, rebooting your computer will fix the problem. This is the easiest fix that you should always try whenever something looks like it’s going wrong.
Ensure you have a strong internet connection
Your internet connection might not be sufficient to check and update your Mac. Refresh your Wi-Fi and try some basic internet connection tests to verify that your internet connection isn’t the culprit.
If you can’t get a stable internet connection or fixing your internet connection doesn’t fix the problem, you can try updating it offline.
Update your Mac offline
Is it possible to update a macOS computer offline? Yes, it is possible, and it works. You can download the latest update of macOS to a USB thumb drive or a CD ROM. Then, you can load this on your Mac and proceed with the update.
This process will skip the crazy slow downloading process of the update, starting only from the installation phase.
A downside to this strategy is that it only works if you have a separate Mac that can download the update. If you own two Macs or you have a friend that uses a Mac, you can download the update over the working Mac and install it on the erring Mac.
Reboot your Mac to Safe Mode
If your Mac claims there is no software update available, it might be due to some processes interfering with the update process.
Booting your Mac into Safe Mode helps you diagnose and fix problems like this.
To boot your Mac into Safe Mode;
Turn off your Mac completely.
Holding down the Shift key, turn on your Mac. Do not release the Shift key until the Mac boots on the login screen.
Log in with your credentials, and you’re live in Safe Mode. Try the Software Update again in Safe Mode and see if the update appears this time.
If it doesn’t, then you’ll want to try one of the more technical options in this guide below.
Use macOS Recovery
If the preceding options didn’t work for you, you might want to try macOS recovery, which rolls you to the latest working version of macOS for your Mac.
You should ensure that you have a stable internet connection before proceeding with the steps below.
- Reboot your Mac.
- Immediately you press the power button, press the Option + Command + R key combinations at the same time. You should see an Apple logo.
- Log into your computer and click on “Reinstall macOS.”
- Follow the on-screen instructions and wait it out.
This hack fixes most issues with unavailable macOS updates. If this doesn’t fix it for you or your computer is outdated, try the next fix.
Using a patch
Who says you can’t get Big Sur on your 2013 Mac mini? Apple?
Well, if you don’t mind discarding Apple’s advice, you can consider using a patch that will allow you to install the latest version of macOS on your computer. It works, even if your Mac is so outdated that it’s no longer supported.
Here are the simple steps you need to follow to get macOS working on your old Mac.
Get the installation files for the latest version of macOS. If you have a friend with a supported Mac, you can have them download the file for you.
- Copy these files onto a USB stick and create a bootable installer using the USB stick.
- Download the Big Sur Micropatcher from Github. You have to click on the green “Code” button with a download icon and click on “Download ZIP.”
- Extract the ZIP file into a folder on your computer to proceed with the installation.
- Open a terminal window. In the folder where you extracted the path files, find a file named “micropatcher.sh.” Drag and drop this file into the terminal and run.
You might run into some problems during and after installation, but simple Google searches are there to bail you out.
Also, avoid installing updates via Software Update if you updated your Mac this way. You’ll have to create a bootable USB each time there is an update.
Conclusion
Computers lie like humans, but unlike humans, you can force them to tell the truth.
Your Mac wants you to believe that there are no updates available, but now you have an updated Mac, all thanks to this article.
While there are many different fixes here, I recommend that you try them sequentially before you end up fixing a problem that never existed in the first place.